Åpne utklippsverktøyet og ta et skjermbilde i Windows
Utklippsverktøyet i Windows finner du under søkefunksjonen (hvitt felt nederst til venstre eller lupen på Windows 11).
Det er også en funksjon med tast Prt Sc. I Windows 10 eller tidligere får du et print av hele siden, mens på Windows 11 kommer samme funksjon som Utklippsverktøyet.
Slik bruker du utklippsverktøyet når du har en mus og et tastatur:
Trykk Windows-logotasten + Skift + S. Skrivebordet blir mørkere mens du velger et område for skjermbildet.
Rektangulær modus er valgt som standard. Du kan endre formen på utklippet ved å velge et av følgende alternativer på verktøylinjen: Rektangulær modus, vindusmodus, fullskjermmodus og frihåndsmodus.
Skjermbildet kopieres automatisk til utklippstavlen. Et varsel vises også når du er ferdig med å ta et skjermbilde. Velg det hvis du vil ha flere redigeringsalternativer.
Slik bruker du utklippsverktøyet med bare en mus:
Hvis du vil åpne utklippsverktøyet, velger du Start, skriver inn Utklippsverktøy og velger det deretter fra resultatene.
Velg Nytt for å ta et skjermbilde
Det kommer et "kors" som du plasserer i øverste venstre kan av det objektet du ønsker å klippe ut og markerer med venstre musknapp nede hele det området du vil "klippe ut"
Rektangulær modus er valgt som standard. Du kan endre formen på utklippet ved å velge et av følgende alternativer på verktøylinjen: Rektangulær modus, vindusmodus, fullskjermmodus og frihåndsmodus.
Skjermbildet kopieres automatisk til utklippstavlen. Et varsel vises også når du er ferdig med å ta et skjermbilde. Velg det hvis du vil ha flere redigeringsalternativer.
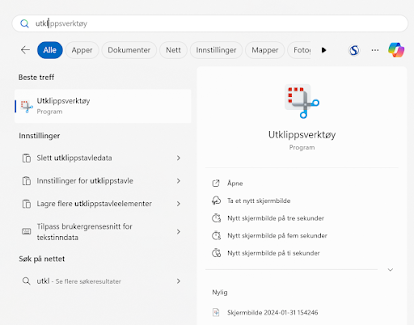





Kommentarer
Legg inn en kommentar